The Solutions to Overcome Direct3D 12 Runtime Errors
Update Graphics Drivers: Outdated or incompatible graphics drivers are a common cause of Direct3D 12 Runtime Errors. Visit the website of your graphics card manufacturer e.g., NVIDIA, AMD, Intel and download the latest drivers for your specific graphics card model. Install the updated drivers and restart your computer to ensure the changes take effect.
Reinstall DirectX: Direct3D is a component of DirectX. Reinstalling DirectX can help resolve related errors. Visit the Microsoft website, download the latest version of DirectX, and run the installer. Follow the on-screen instructions to complete the installation, and restart your computer afterward.
Check System Requirements: Ensure that your computer meets the minimum system requirements for the application or game you are trying to run. Graphics-intensive software often requires specific hardware specifications. If your system falls short, consider upgrading components such as the graphics card, CPU, or RAM to meet the requirements.
Disable Overclocking: Overclocking your system components, such as the CPU or graphics card, can cause stability issues, including Direct3D 12 Runtime Errors. Disable any overclocking settings in your system’s BIOS or graphics card control panel and test if the errors persist.
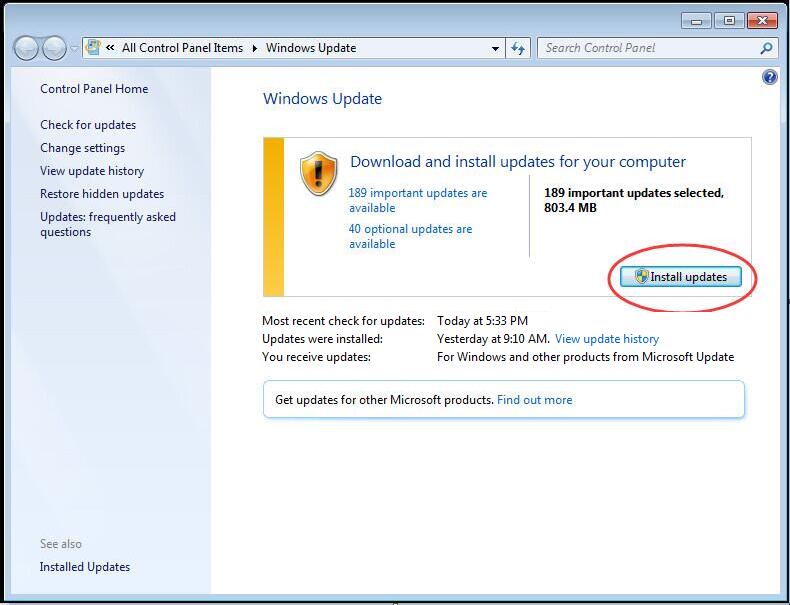
Scan for Malware: Malware infections can interfere with system components, including DirectX. Run a thorough scan using reputable antivirus or anti-malware software to detect and remove any malicious programs. Ensure your security software is up to date to provide better protection.
Perform a System File Checker SFC Scan: The System File Checker is a built-in Windows tool that scans and repairs corrupted system files. Open the Command Prompt as an administrator, type sfc /scannow without quotes, and hit Enter. Let the scan complete, and if any issues are detected, the tool will attempt to repair them. Restart your computer after the scan finishes.
Disable or Adjust Antivirus/Firewall Settings: In some cases, overly aggressive antivirus or firewall settings can interfere with DirectX and cause runtime errors. Temporarily disable or adjust the settings of your security software to see if it resolves the api-ms-win-crt-runtime-l1-1-0.dll.
Check for Windows Updates: Keeping your Windows operating system up to date is crucial for resolving compatibility issues and ensuring optimal performance. Go to Settings > Update and Security > Windows Update and click Check for updates. Install any available updates.
Reinstall the Application/Game: If the Direct3D 12 Runtime Error occurs with a specific application or game, try reinstalling it. Uninstall the program from your system, and then download the latest version from the official website or a trusted source. Follow the installation instructions carefully to ensure a clean installation.
Contact Software Support: If none of the above solutions work, it is recommended to reach out to the software developer’s support team for assistance. Provide them with detailed information about the error, including any error codes or messages you encounter. They may have specific troubleshooting steps or updates available to address the Direct3D 12 Runtime Error.
